Sep 24, 2019 Automatic printer install On Your Mac This method only Applicable for Mac OS X Mavericks and later. Turn on the printer connect it to your Mac, AirPort Router, or Time Capsule, as appropriate. Once connected, install the Mac software it came with and use the printer setup assistant to connect it to your Wi-Fi network. Disconnect the cable from both the printer and Mac after setting up. To add your printer to the list of available printers, follow the below steps: 1. Go to the Apple menu. Click System Preferences. To install a shared or IP printer, go to System Preferences, then select Printing under Print & Fax. Next, click on the plus sign below the printer list. There will be two buttons at the top of the Printer Browser window that opens up next: Default Browser, and IP Printers. Select Default Browser and then choose a printer from the list.
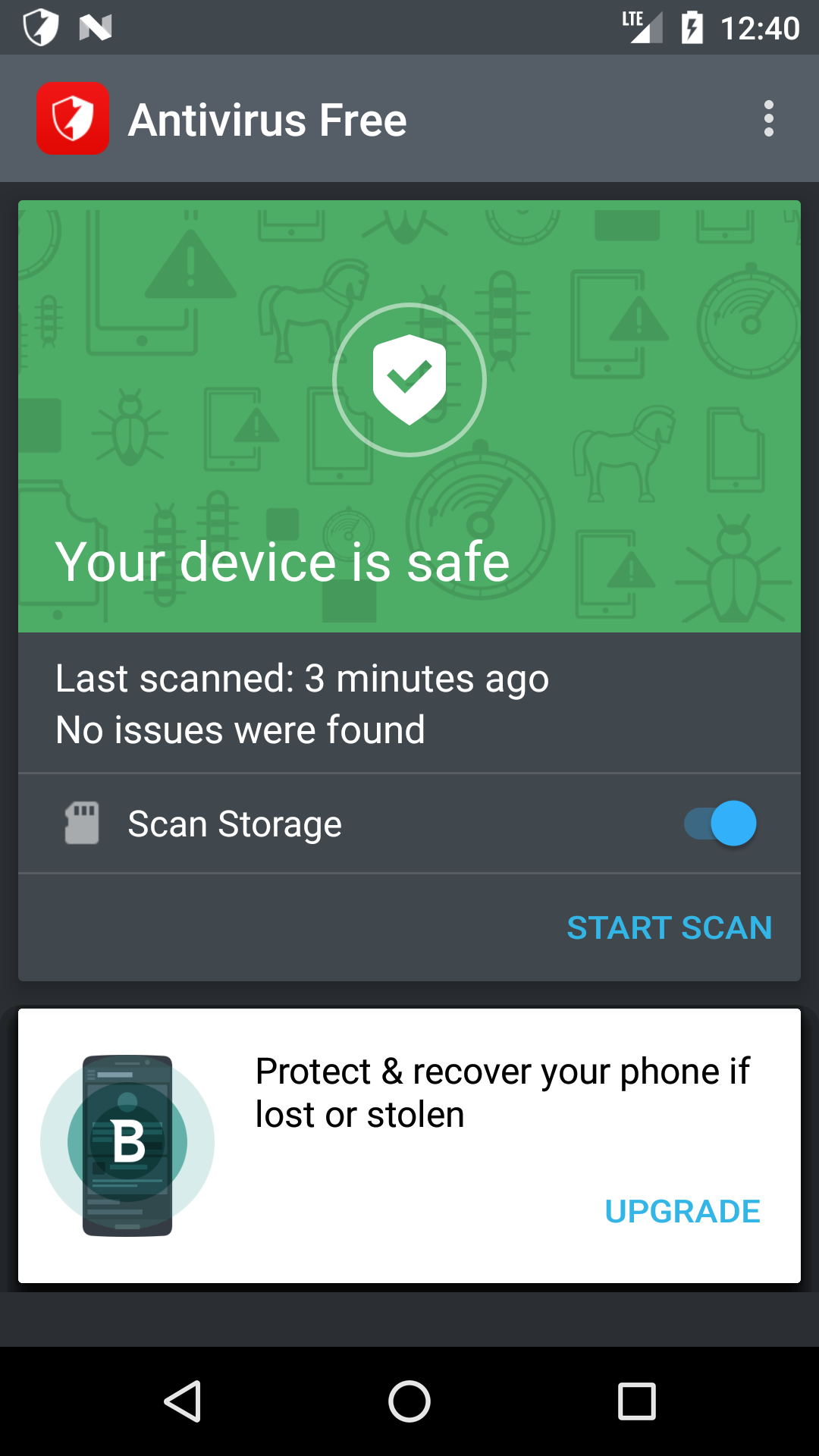
| Click here to return to the 'Managing multiple printers via the command line' hint |
Epson Printer Install Mac
This is a great hint. Thanks!
Coincidentally, I recently had the need to add and remove printers to a lab full of Macs. I sure wish I'd known about these commands. But I thought I'd share my method, which is completely different, but which also works well, and is pretty easy.
1. Set up one system with all printers, exactly as you'll want them on the other machines.
2. Copy the entire /etc/cups folder to the other machines.
3. Restart the cups daemon (as root): killall -HUP cupsd
4. (Optional) If you have network users, restart Directory Services (as root): killall DirectoryService
That should do it.
Also, the command I use to kill all print jobs is: cancel -a -
-systemsboy
cancel -a command which makes it redundant anyway. mdb - Ta! I've been looking into scripts. I will probably whip up a LogoutHook to clear jobs when users are finished whatever they're doing and logout. -D flag (description), you can have a name that includes spaces. If the description is set, then the printer will show up in OS X with that name instead of the formal name. I've revised the the script to include checking for the printer prior adding, and to include a few HP LaserJet print options as well. Hope this helps. Woohoo! This is great! I was able to research the correct options for my Canon machines via lpoptions -v .. and I'm now a printer-configuring machine. :-)
I may have spoken a bit too soon. My setup works perfectly with this script except for
lpoptions -d 'MyCopier' -o EFFinisher='Finisher'
The machines in question are Canon 8070 copiers with the ImagePASS S1 RIP, which supports an option of 'Finisher' for the K1 finisher unit. Although this is what shows up when you read the options from a manual configuration (via Printer Utility), it doesn't work the other way: setting it up from the command line doesn't show the finisher options in the Print dialog. :-(
any help appreciated.
Hi..thanks so much for this tip. I still haven't found a way to set the new printer as the user's default. I thought perhaps the lpadmin -d flag would do it, but (at least) the Printer Setup Utility doesn't think the default has changed. Any ideas? Thanks again.
# Set Printer as Default
lpoptions -d '${prName}'Great article!
Lucid has put together a free, open-source tool called PrinterSetup. Adobe premiere pro cc 2016 mac download.
It would be great to bundle the information in this article with PrinterSetup?
Please consider creating a *NIX command line print queue management document and formally submitting this to Lucid for inclusion into the PrinterSetup project.
FYI : PrinterSetup supports setting a default printer. However if you would like to set the default printer using the command line with a tool such as ARD then the following command should help :
$ lpoptions -d cupsqueuename
Further details are available within the lpoptions man page, kindly hosted by HMUG.
All the best from, the Lucid Information Systems Team.
PrinterSetup is now a component of PrintingWorks,
the open-source cross-platform print accounting solution.
The latest version of PrinterSetup features, scripts which :
- Cancel all jobs on all print queues.
- Start all print queues.
Screen casts are now available to help you get started
with PrinterSetup.
The Lucid Team.
--
Lucid Information Systems
Information Processing, Storage and Backup
Mac Install A Printer Driver
Save some trees and with a print accounting system.
To locate Print & Fax, Print & Scan or Printers & Scanners and add your Brother machine as a printer, follow the instructions below:
NOTE: The screens may differ depending on the operating system being used and your Brother machine.
Turn your Brother machine's power off and unplug the machine from the power outlet. If an interface cable is connected, unplug it too.
- Choose your connection type.
For USB Users:- Plug the Brother machine to the power outlet and turn the machine power on.
- Connect the Brother machine to the PC by a USB cable.
Do not connect the product to a USB port on a keyboard or a non powered USB hub.
- Connect the network cable to the Brother machine and the hub.
- Plug the Brother machine to the power outlet and turn the machine power on.
For Wireless Network Users:
- Plug the Brother machine to the power outlet and turn the machine power on.
- Then you will need to setup your machine on the network. For more information on how to setup the machine on the network, please refer to the Quick Setup Guide or Network User's Guide for your machine. The latest Quick Setup Guide or Network User's Guide is available in the Manuals section.
Click on the Apple Menu and choose System Preferences.
Click on the Print & Fax, Print & Scan or Printers & Scanners icon.
Click on the + button.
- Click on Default. Choose your Brother machine from Printer Name list.
Confirm that the correct machine is listed for Print Using or Use. And click on the Add button.
For the CUPS Driver:
Make sure that XXXXXXX + CUPS is listed for Print Using or Use. (Where XXXXXXX is the printer model name.)
For PostScript Driver (not available for all models):
Make sure that XXXXXXX BR-Script or XXXXXXX PS is listed for Print Using or Use. (Where XXXXXXX is the printer model name.)For AirPrint compatible models:
If the AirPrint driver is selected, you will not have the full functionality of the printer driver. Instead, we recommend that you choose the CUPS Driver, as detailed above, for the most complete functionality. The machine is added to Print & Fax, Print & Scan or Printers & Scanners. Close System Preferences.
Mac osx installer. Mac pro 10 14.

